Element Nedir? Tails’e Nasıl Yüklenir?
Element Nedir?
Element chat, bir sohbet veya mesajlaşma platformudur. Element, bir açık kaynaklı mesajlaşma platformu olup, kullanıcıların metin, ses, görüntü ve video gibi farklı türde iletişimler yapmasına olanak tanır.
Element chat, özellikle güvenli ve özel iletişimler için tasarlanmıştır. Platform, uçtan uca şifreleme (end-to-end encryption) gibi özellikler sunar, bu da kullanıcıların iletişimlerinin güvenli ve gizli kalmasını sağlar.
Element chat, bireysel kullanıcılar ve organizasyonlar için uygun bir platformdur. Kullanıcılar, sohbet odaları oluşturabilir, dosya paylaşabilir ve video konferanslar yapabilir. Platform, ayrıca mobil cihazlarda da kullanılabilir.
Element chat’in bazı özellikleri şunlardır:
- Uçtan uca şifreleme (end-to-end encryption)
- Grup sohbetleri
- Dosya paylaşımı
- Video konferanslar
- Mobil cihazlarda kullanım
- Açık kaynaklı ve özgür yazılım
Tails’e Nasıl Yüklenir?
TAİLS’e Element uygulamasını yüklemek
Temel ipuçları ve bilgiler
-Element uygulamasını yüklerken terminali (uçbirim) kullanacaksınız. Başka yerden kopyaladığınız bir komutu terminale yapıştırmak için Ctrl+Shift+V yapmanız gerekir (yani yapıştırmayı Shift tuşuna basılı yapmalısınız) veya imleçle terminal ekranının üzerine sağ tıklayıp yapıştır diyebilirsiniz.
-Element uygulamasını yükleyebilmek için internete bağlı olmamız gerekiyor (bu demektir ki TOR uygulamasının da çalışıyor olması gerekir.).
-Bu uygulamayı hazırlayanlar, Element web istikrarsız hale gelince, her seferinde giriş yapmamak için geliştirmişler.
-Burada anlattığımız uygulama yüklemesi, Tails’in 6.1 ve üzeri sürümleri için geçerlidir. Şu an en güncel sürümü (6.5), mümkünse siz de Tails’inizi güncelleyin. Tor bağlantısı yapıldığında eğer Tails güncel değilse size güncelleme yapıp yapmak istemediğinizi soracaktır. O ekrandan güncelleyebilirsiniz. (Ama 6.1’in üzeri olan herhangi bir sürüm de işinizi görür.)
-Persistent kriptolu bir hard disk işlevi görür. Bu yüzden şifrenizin zorluk derecesini ne kadar iyi ayarlarsanız o kadar iyi olur.
Element uygulamasını kurarken izleyeceğimiz adımlar
1-Tails flashınızda Persistent (Kalıcı Depolama) oluşturma.
2-Eğer daha önce Persistent kurup uygulama kurduysak Persistent’i silip tekrar oluşturma.
3-Element’ kurma
1- Persistent (kalıcı depolama birimi) oluşturma
Tails flashınızı bilgisayara takın ve bilgisayarı boot menüsünde açın. Bot menüsünü açmak için bilgisayarınızın boot menüsünü bilmeniz ve açma tuşundan sonra boot menüsü tuşuna basılı tutmanız gerekiyor. Bilgisayarlar da boot menü tuşu farklılık gösteriyor. Aşağıda ki tablodan faydalanabilirsiniz.
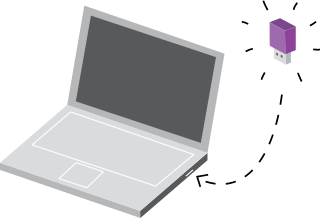
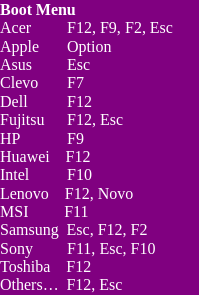
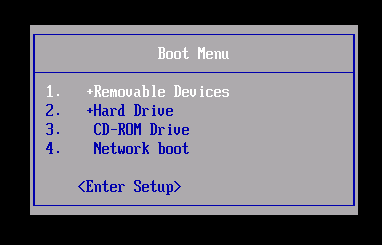
Açılan karşılama ekranı aşağıdaki resimdeki gibidir. Gerekli ayarları yapın Tailsi başlatı tıklayın.
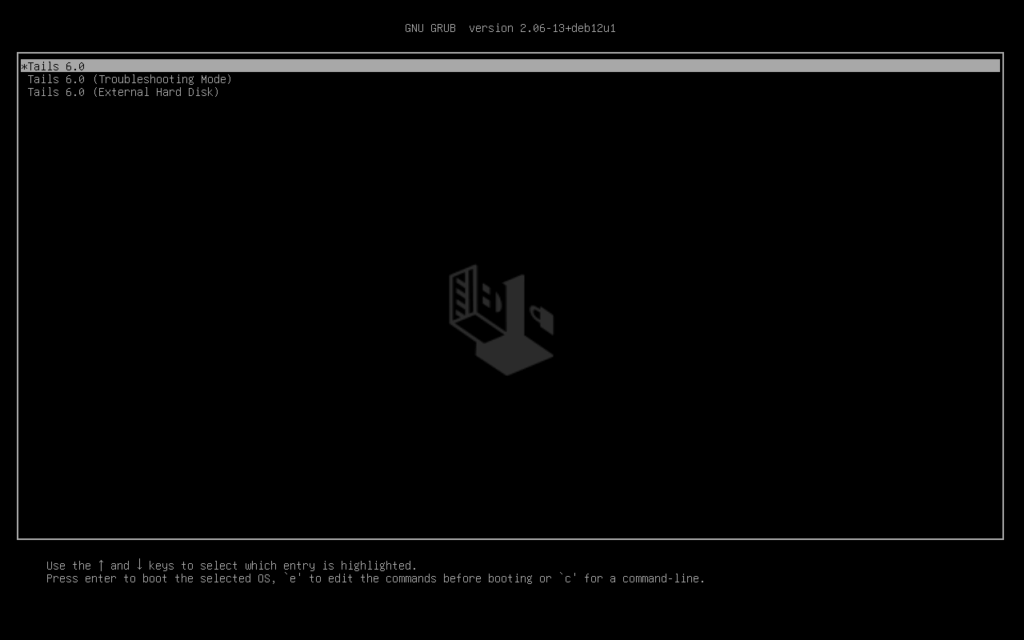
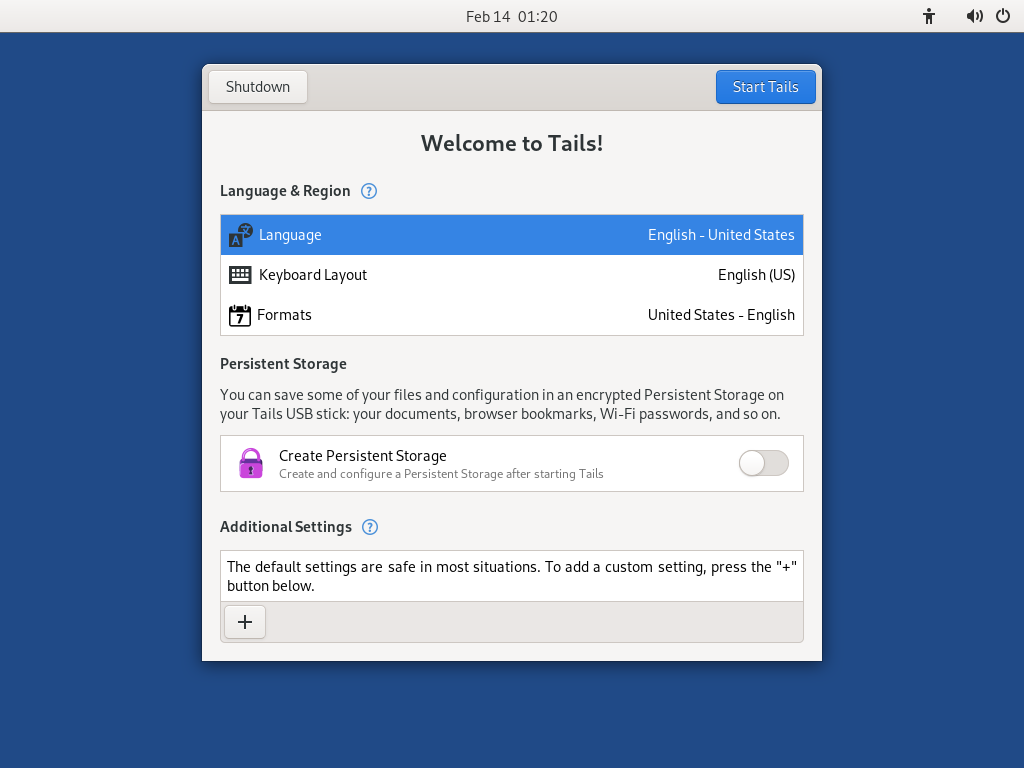
Bu bölümden dil seçimini yapıyoruz. -Sistem, -Klavye, -Zaman dilimi
▼
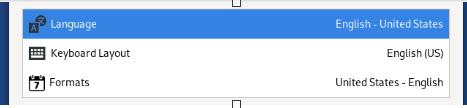
Bu bölümden persistent oluşturuyoruz. -Persistent kriptolu depolama alanımızın parolası
▼

Bu bölümden yönetim parolası oluşturuyotuz. Yönetim parolası oluşturmanız önemli. Bunu daha sonra çokça kullanacağız. -Terminalden istenen parola, -Synaptic paket yöneticisi, -Ekran parolası
▼

Yönetim parolası gerekli alanlar örnek.
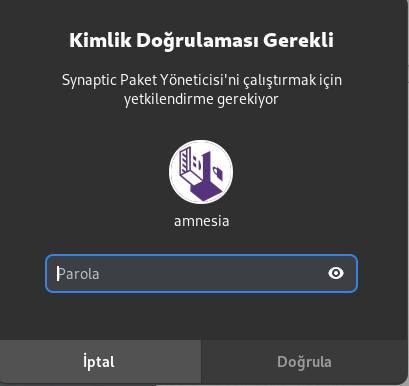
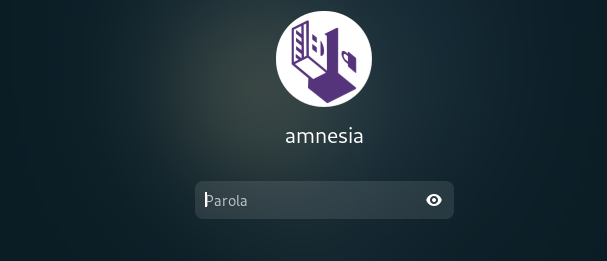
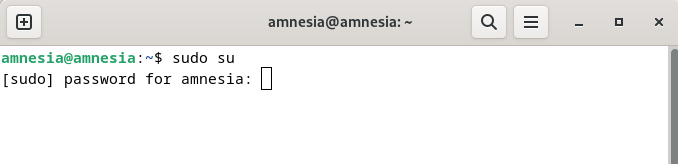
Tails’ı başlattık klasörlere bakıyoruz ve persistent kalıcı depolama birimi oluşturduk.
▼ Yerler > Ev
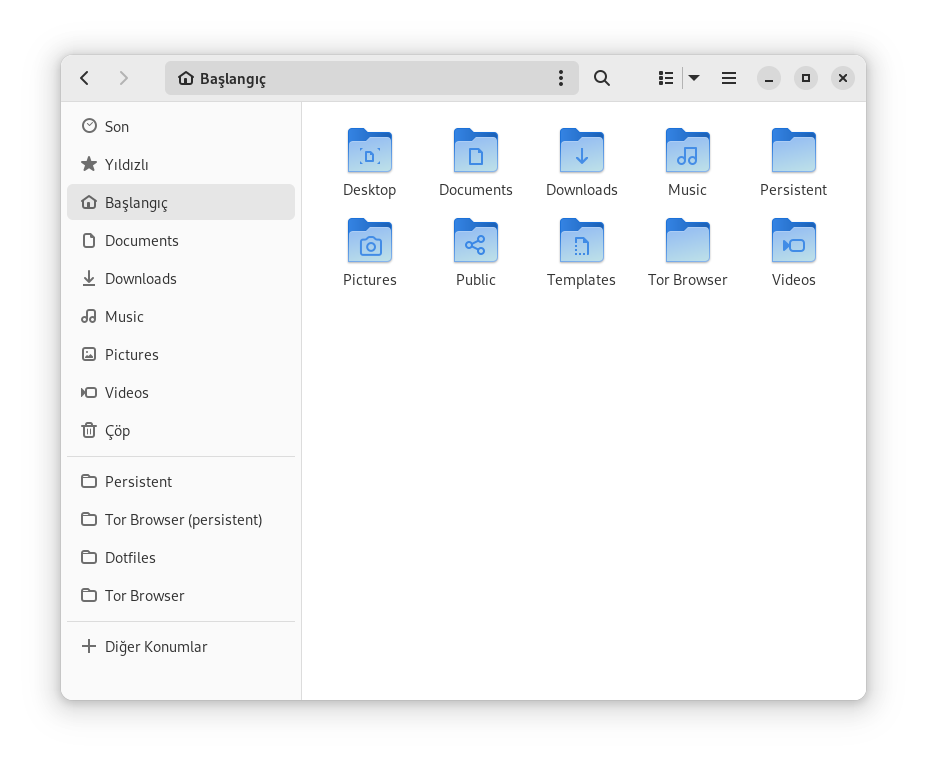
Aşağıdaki bölüm önemli buradan Ek uygulamalar ve Nokta dosyaları (Dotfiles) Açık olmalı
(Mavi tikli) kapalı olursa ek program yükleyemeyiz.
▼ Uygulamalar > Sistem Araçları > Kalıcı Depolama Birimi
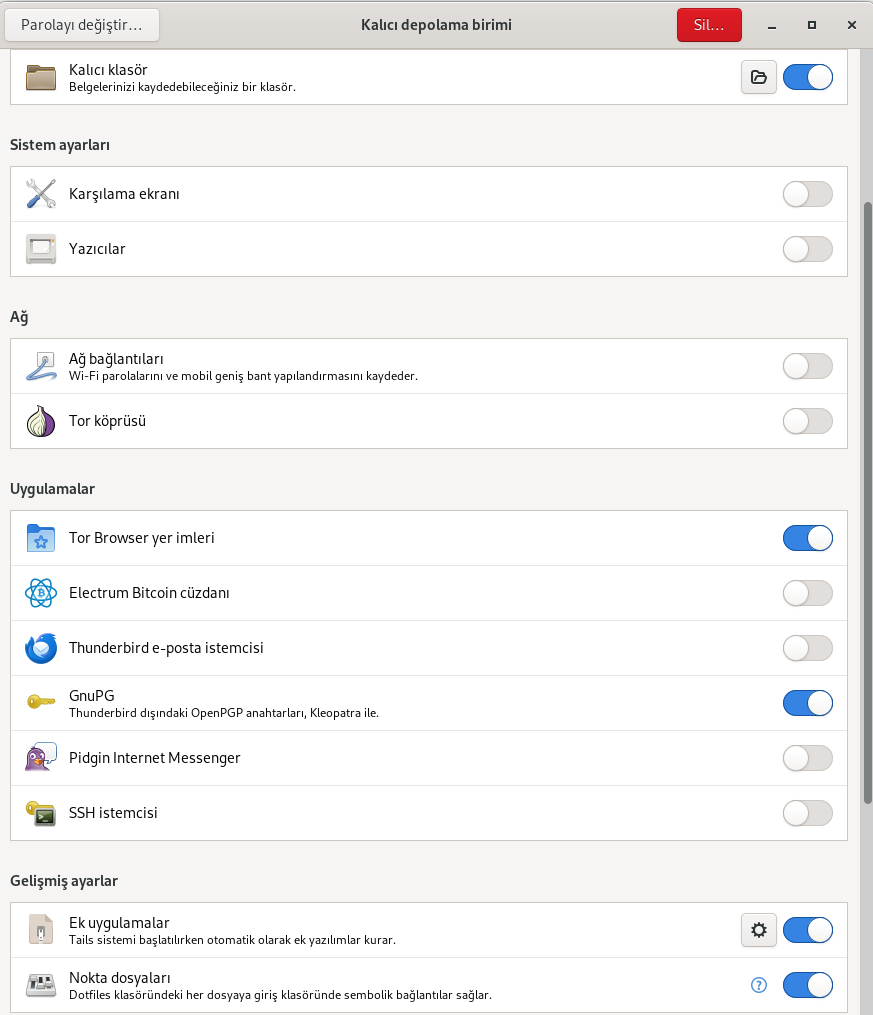
2- Eğer daha önce Persistent oluşturup uygulama kurduysak Persistent’i silip tekrar oluşturma
Not: Çoğu zaman linux işletim sistemlerinde yarım kalan güncelleme ,uygulama yüklemeleri hatalara sebep olur. Tails’te bunu çözmenin en garanti yolu Persistent’i silip yeniden kurmaktır. Persistent’i silerken dosyalarınızı yedeklemeyi unutmayın!
Tails’i Persistentsiz açıyoruz. Kalıcı Depolama Biriminden Sil seçeneği ile siliyoruz yine bu bölümden yeni bir persistent parolası oluşturup, Kalıcı Depolama Birimini tekrar oluşturuyoruz.
▼ Uygulamalar > Sistem Araçları > Kalıcı Depolama Birimi
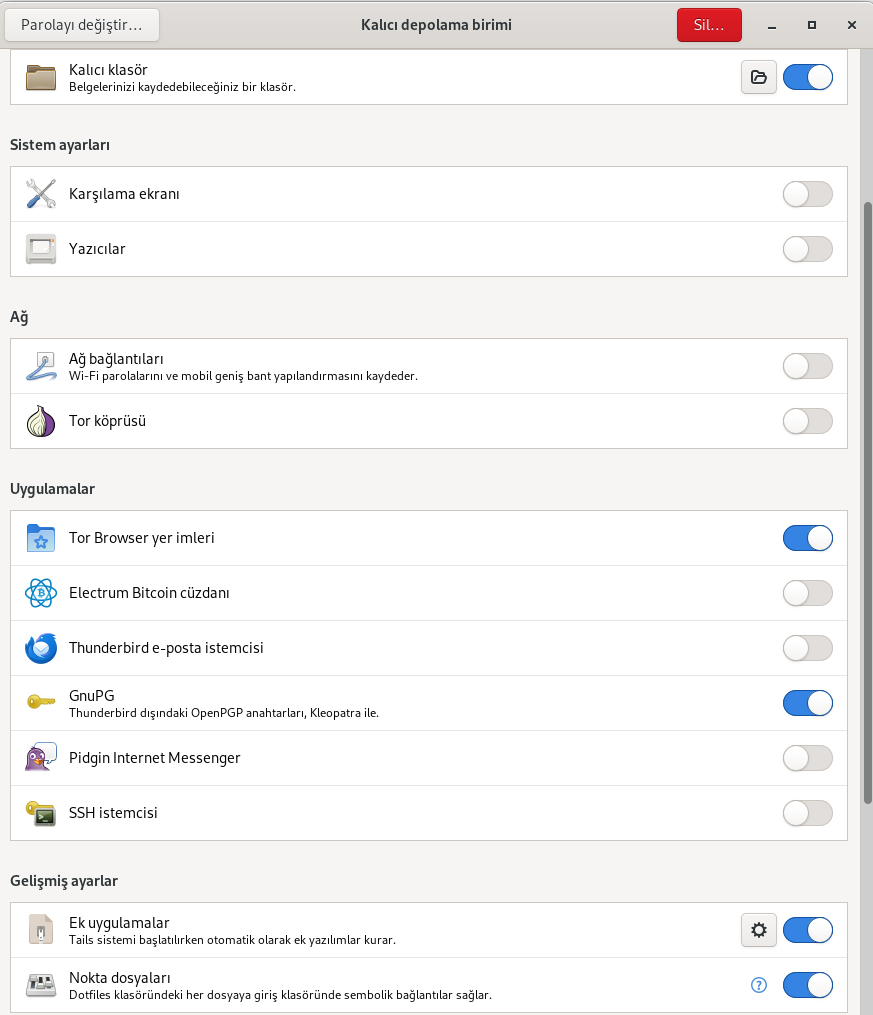
3- Element’i kurma
Komut 1
gri: komutları kopyalayıp terminale yapıştırıp enter yapıyoruz.
sarı: komutları kopyalayıp text dosyasına yapıştırıp dosyayı kaydediyoruz.
Element uygulamasını yüklemeden önce gerekli dosyaları oluşturmamız gerekiyor. Aşağıdaki komutu kopyalatıp terminale yapıştırıp enter yapalım.▼
sudo gted /live/persistence/TailsData_unlocked/persistence.conf

persistence.conf adında text dosyası açılacak bir alt satırına aşağıdaki komutları kopyalayıp yapıştır yapıyoruz.▼
/home/amnesia/.local/share/applications source=applications
/home/amnesia/.local/share/flatpak source=flatpak
/home/amnesia/.var/app source=var_app
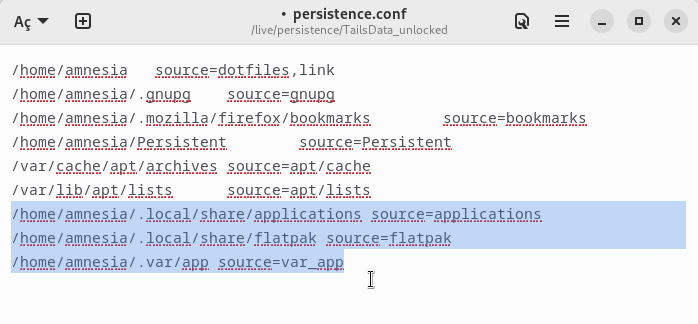
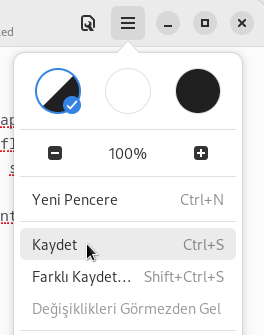
Persistent.conf text dosyasını kaydetip PC’yi yeniden başlatıyoruz.
Persistent parolasını girerek Tails’i paşlatıyoruz.
Tails’i başlattıktan sonra…
▼Uygulamalar > Sistem Araçları > Kalıcı Depolama Birimi
▼Özel başlığının altında olan dosyalar;
- /home/amnesia/.local/share/applications
- /home/amnesia/.var/app
- /home/amnesia/.local/share/flatpak
Bu dosyalar oluştuysa ilk komut başarılı oldu demektir. Eğer Klasörler görünmüyorsa ilk işlemi tekrar daha dikkatli yap.
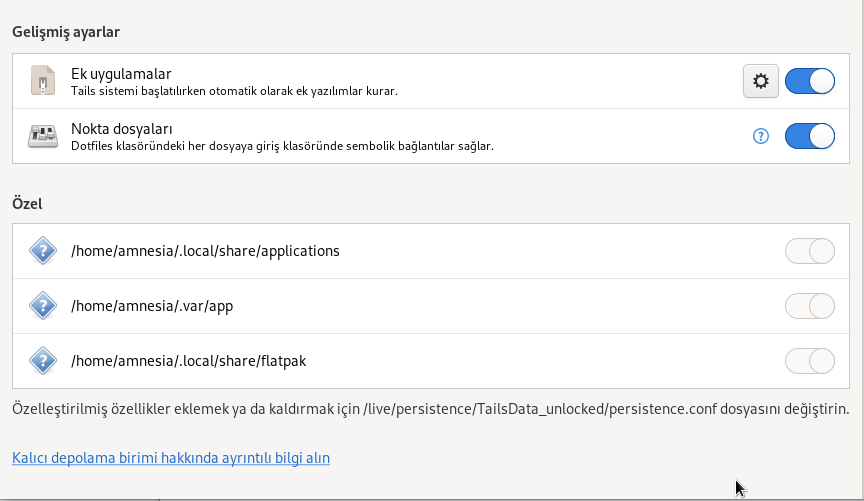
Komut 2
▼Uygulamalar > Araçlar > Uçbirim
sudo apt update && sudo apt install flatpak xdg-desktop-portal-gtk
Komutu uçbirim’ine kopyala yapıştır ve işlemi takip et sırasıyla:
1-Yönetim parolası istiyecek.
2-Tekrar yöneyim parolası istiyecek.
3-Evet onayı istiyecek. ▼
sudo ile başlayan komutlar bizden yönetim parolamızı ister. Burada dikkat ettiyseniz iki sudo komutu birlikte. Bu demektir ki ilk komut (sudo apt update güncellemeleri kontrol eder) sonrası işlem bittikten sonra sizden tekrar yönetim parolanızı isteyecek ve bu sefer de diğer işlem başlayacak. İlkinde güncelleme kontrolü ikincisinde ise Elementin masaüstü uygulaması için flatpak kurulumu yapılıyor. Bu biraz zaman alabilir.
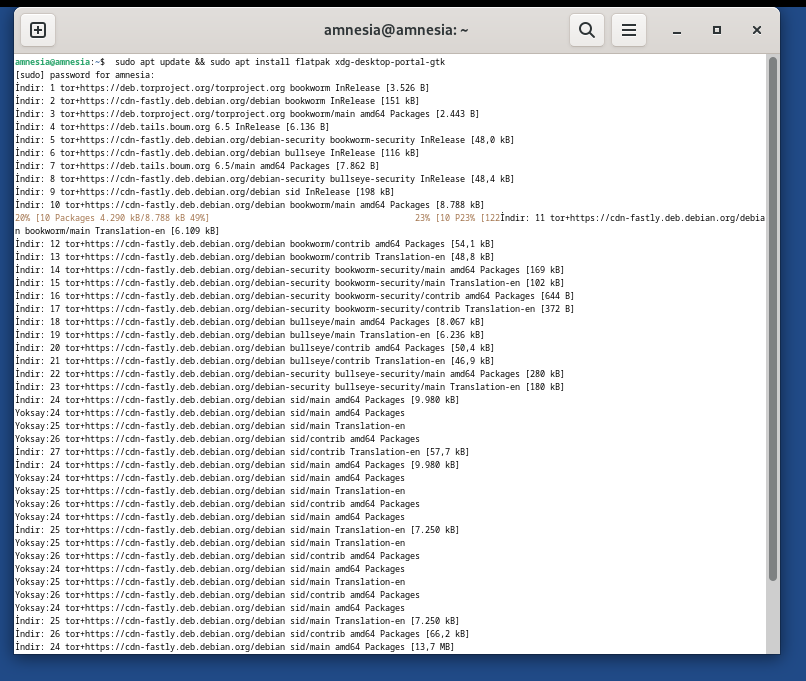
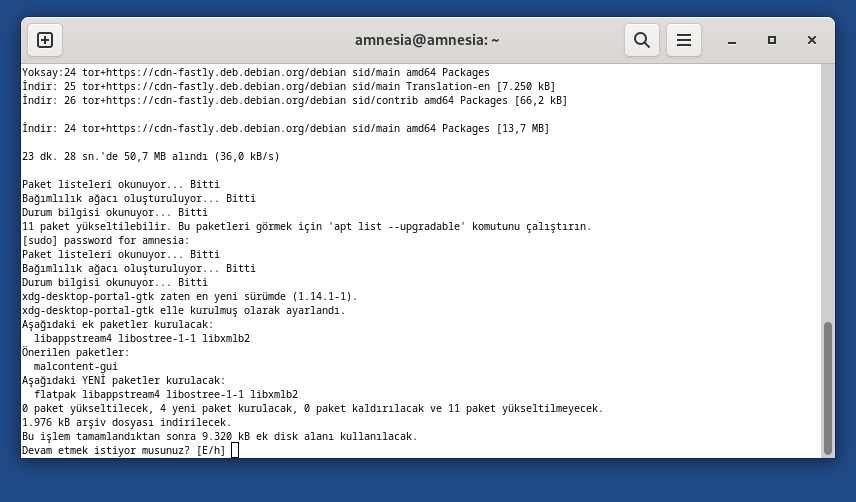
İşlemin devamında indirme seçenekleri çıkacak biz her zaman indir
“Install Every Time” seçeneğini seçeceğiz.
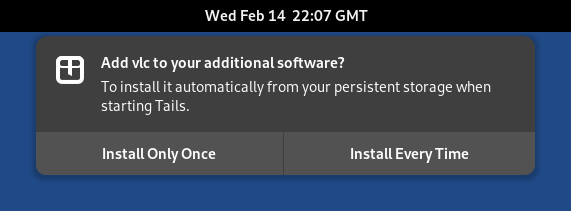
Komut 3
3. Komutu uçbirimine kopyala yapıştır yapıyoruz.
torify flatpak remote-add –user –if-not-exists flathub https://flathub.org/repo/flathub.flatpakrepo
NOT: Bu komut; Element uygulamasını Flatpak uygulaması ile kuruyoruz. Bu nedenle bu komut flatpak uygulamaları görünmeyebilir uyarısı veriyor işlemlerin tamamı bittiğinde. Element uygulaması görünmez ise Tails’i yeniden başlatmamız gerektiğinin uyarısını veriyor. Bu uyarı normal işleme devam edelim.
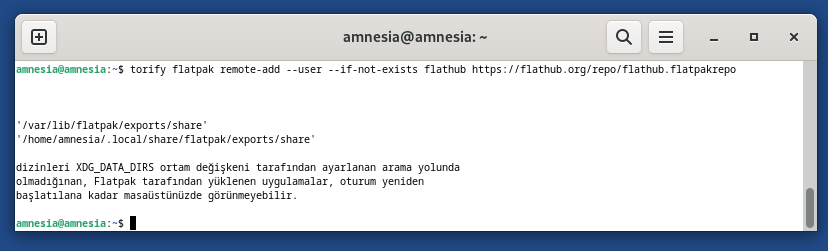
Komut 4
Element’in kurulumu için yukarıda yaptığımız tüm işlemlerle Persistent içinde altyapıyı oluşturmuş olduk. Artık uygulamamızı yüklemeye hazırız. Şu komutu yazıp enter yapacağız:
torify flatpak install flathub im.riot.Riot
Bu komutta 2 defa onay isteyecek komutu takip edip onay vermemiz gerekiyor.
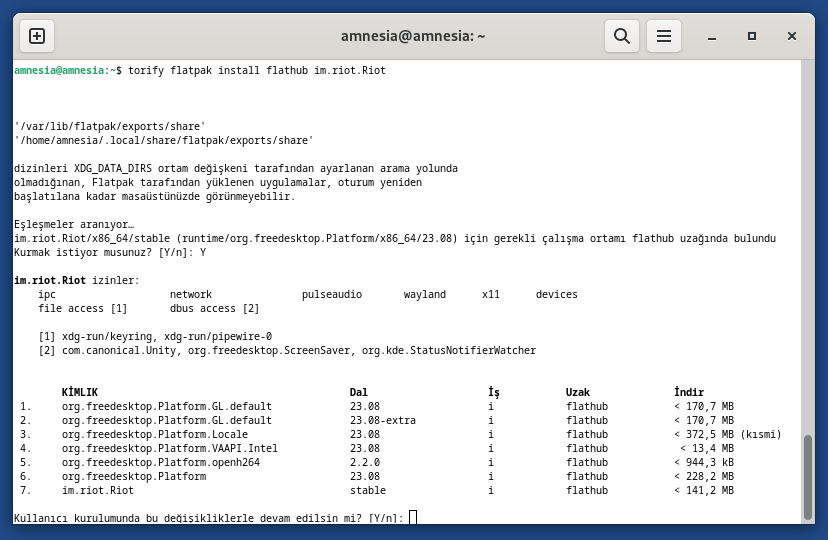
Bu işlem artık uygulamayı indirip kurma işlemi olduğu için zaman alacaktır. Arada internet gittiği veya farklı bir nedenle işlem kesintiye uğradığında yine aynı komutu girip enter yapıyoruz.Benim kullandığım internet hızı ve kesinti sorunundan kaynaklı birkaç kez durdu ama sorun oluşturmadı. Muhtemelen böylesi bir durumla sizde karşılaşabilirsiniz. Ama karşılaştığınızda da panik yok, her şey kontrolünüz altında.
Terminalde “Kurulum tamamlandı” ifadesinden sonra terminal bu şekilde olacak.↲
amnesia@amnesia:~$

Komut 5
gted ~/.local/share/applications/Element.desktop
Bu komutu kopyalayıp terminale yapiştırıyoruz bununla birlikte daha önce olduğu gibi bir text dosyası açılacak, ama bu sefer içi boş. Element.desktop isimli bu dosyaya aşağıdaki komutu blok halde kopyalayıp Element.desktop dosyasını kaydedin ve kapatın.
[Desktop Entry]
Type=Application
Name=Element
Icon=/home/amnesia/.local/share/flatpak/app/im.riot.Riot/current/active/files/share/icons/hicolor/256×256/apps/im.riot.Riot.png
Exec=env /usr/bin/flatpak run –branch=stable –arch=x86_64 –command=/app/bin/element –file-forwarding im.riot.Riot –proxy-server=socks5://127.0.0.1:9050 @@u %U @@
Categories=Network;InstantMessaging;Chat;VideoConference;
MimeType=x-scheme-handler/element;
StartupWMClass=element
Keywords=Matrix;matrix.org;chat;irc;communications;talk;riot;vector;
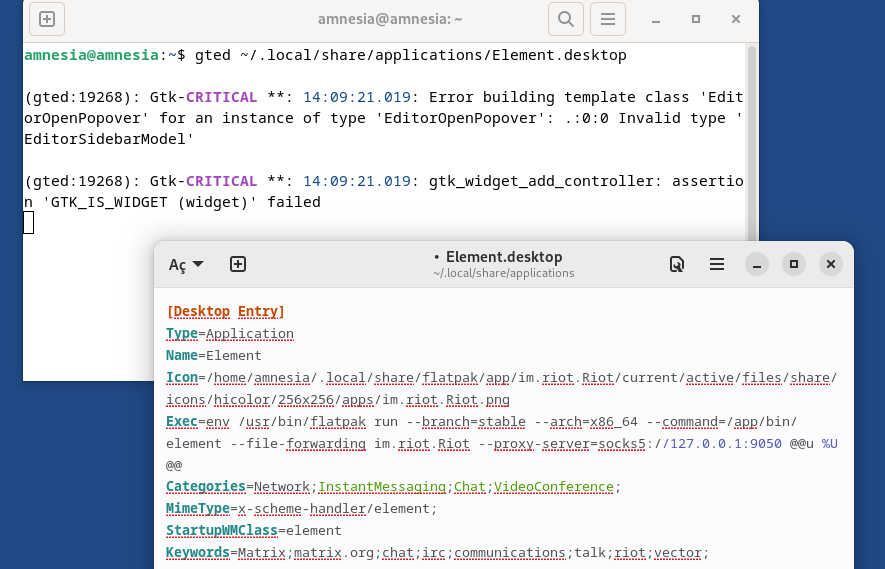
Ve Element.desktop dosyasını kaydedip kapatınca, fotoğrafta olduğu gibi Element programının iconunu görebilirsiniz
Eğer uygulama yoksa Tails’i yeniden başlatalım.
Uygulamalar > İnternet > Element ‘i .▼
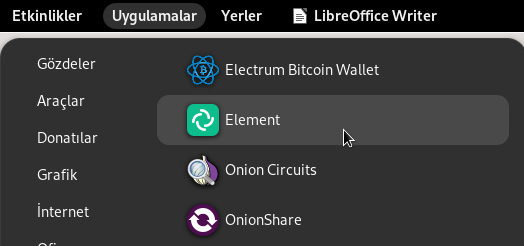
Element uygulamasını açtık artık hesabınıza giriş yapabilirsiniz.
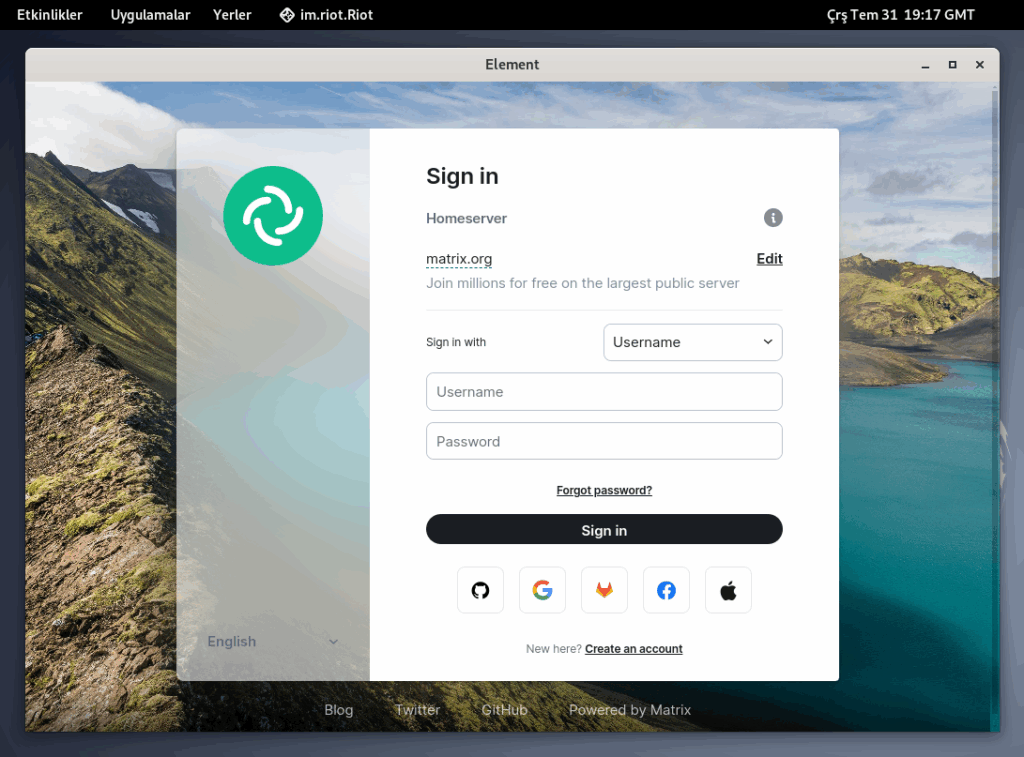
Kaynak:

